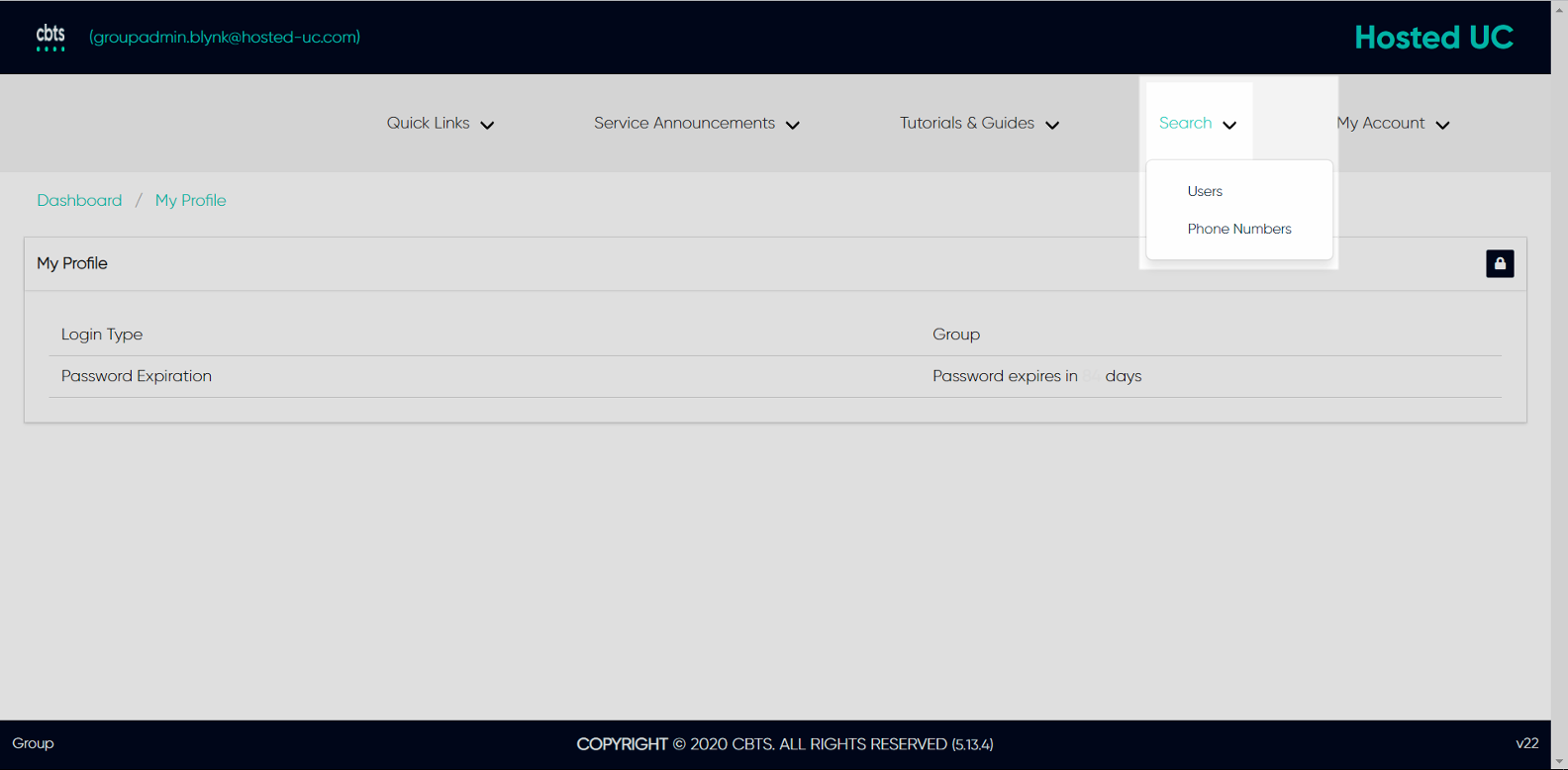Getting Started: Dashboard Overview
As a group administrator, when you log in to the admin portal, you will land on the group dashboard page. In this guide, we’ll give a brief overview of the menus and quick links you’ll find throughout the dashboard and where to navigate to modify your password, log out, and quickly search for users, phone numbers, groups, or services.
Exploring the Dashboard
In the middle of the dashboard page, you’ll find quick access links to some of the most frequently used areas of the admin portal, including:
- Numbers and Devices - Here you have a quick view of the numbers and devices assigned to your group.
- Reports - Quickly access reports for your auto attendant, call center, users and more.
- Group Services - Click any of the group services to go straight to that area of the admin portal to make any necessary modifications.
- Management - Here is where you can quickly access things like your admin list, business directory, schedules and more.
- Users - On the users area of the dashboard, you have a list of all of the users assigned to this group. You can search at the top and/or scroll through the list at the bottom. You can also quickly add new users or modify user bulk user features by clicking the icons in the top right corner.
- Bulk Features - Here is where you can access the bulk calling features assigned to the users within your group. By clicking one of these features from this menu, you can go directly to that feature and make any necessary modifications and apply to multiple users.
In the left-hand menu of the dashboard, you’ll find a full menu to navigate you through the admin portal.
At the top of the dashboard (and stays at the top throughout the portal) is a helpful menu to view your account, access quick links, view tutorials and guides, see any new service announcements, and quickly expand a search menu for users, phone numbers, groups, or services.
Changing Your Password
To change your admin portal password, follow these steps:
- Select My Account from the top navigation.
- Then select Profile.
- Select the Lock icon in the upper right corner.
- Enter your current password.
- Enter a new password and confirm.
- Select Save.
Logging Out
To log out of the admin portal, follow these steps:
- Select My Account from the top navigation.
- Then select Logout.
Search
A helpful tool when working in the admin portal is the ability to quickly search for what you might need to view or modify.
- Select Search from the top navigation.
- Then choose what you would like to search - Users or Phone Numbers.
- A search pop-up will appear for you to easily search for what you need.