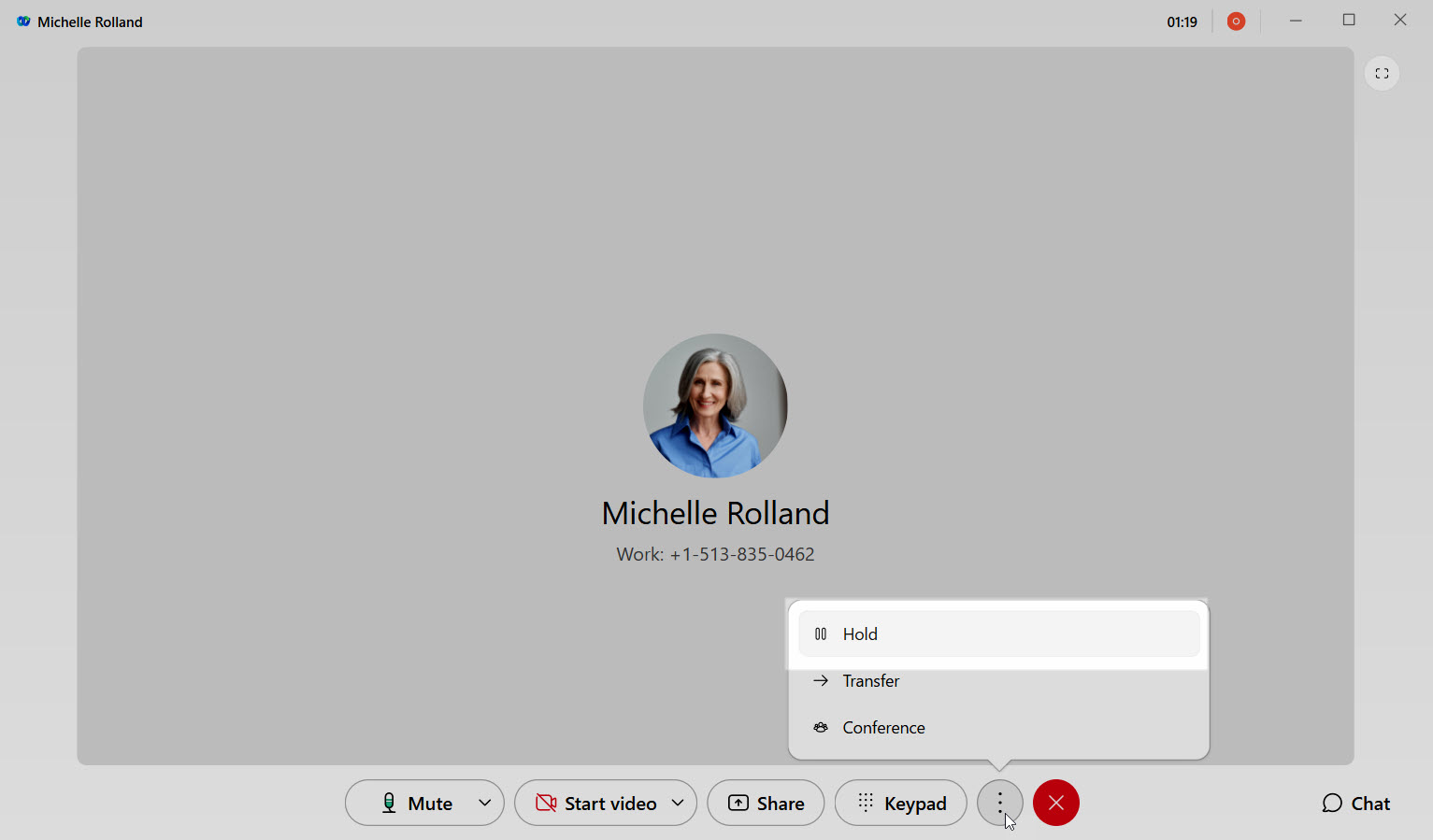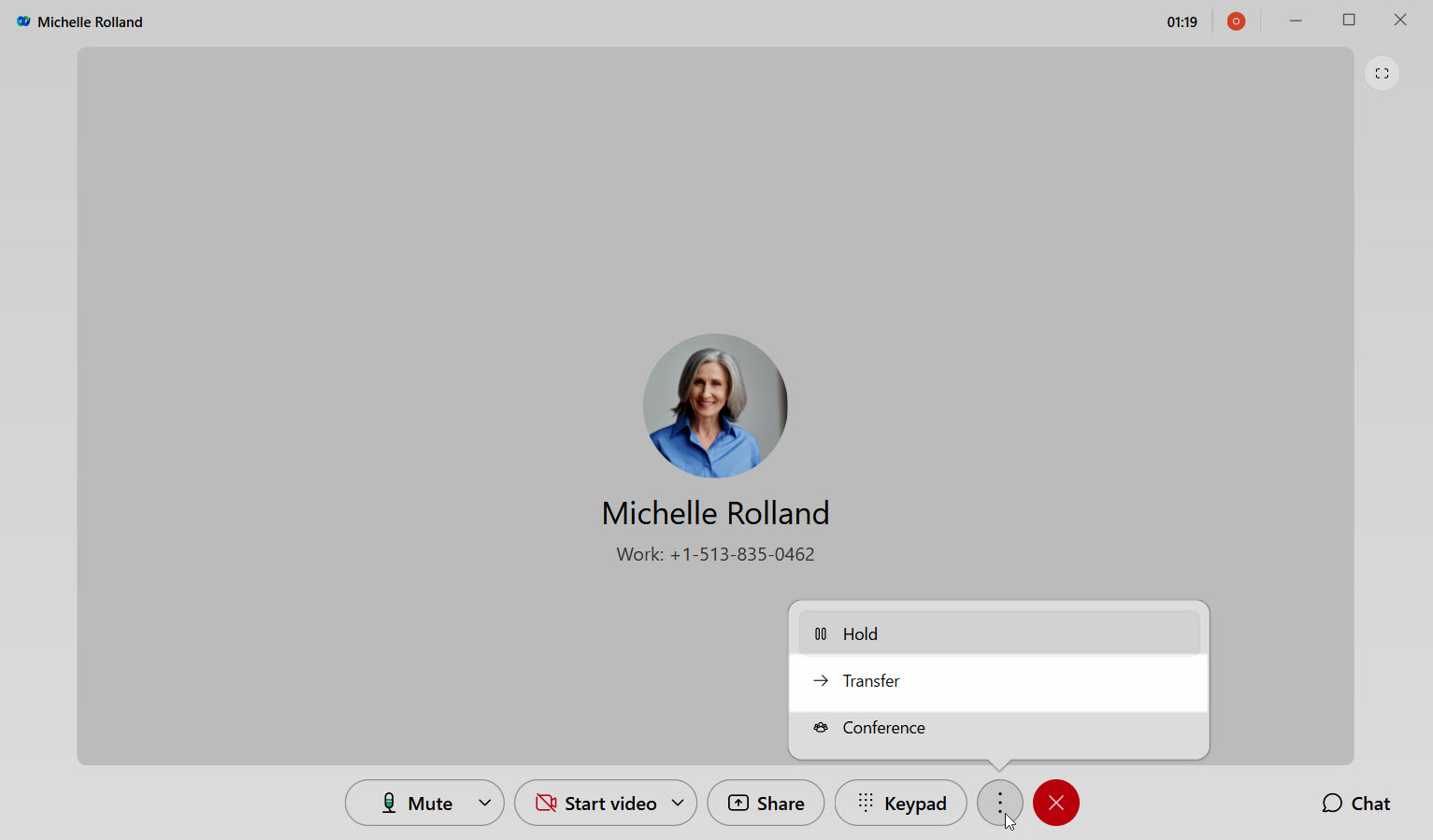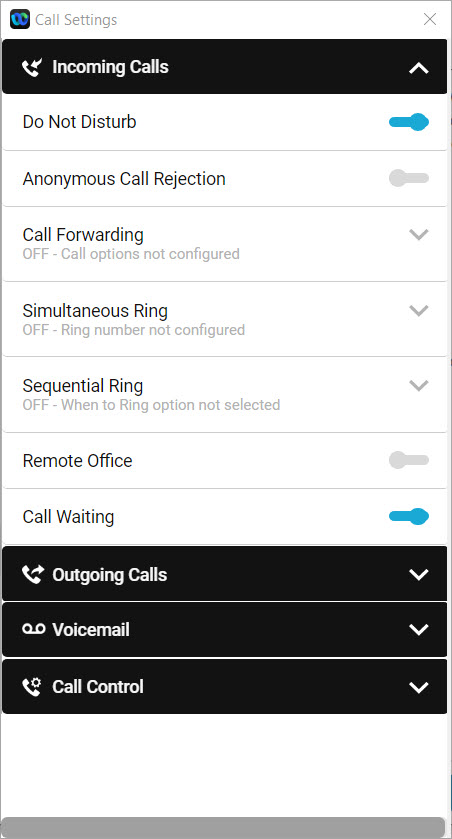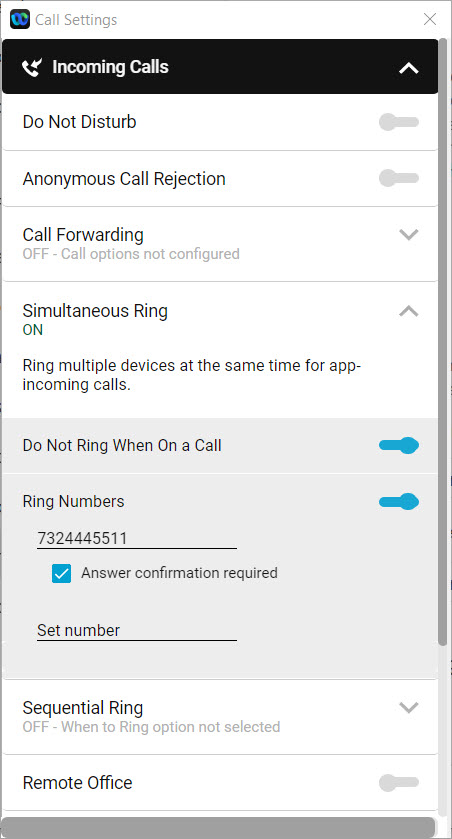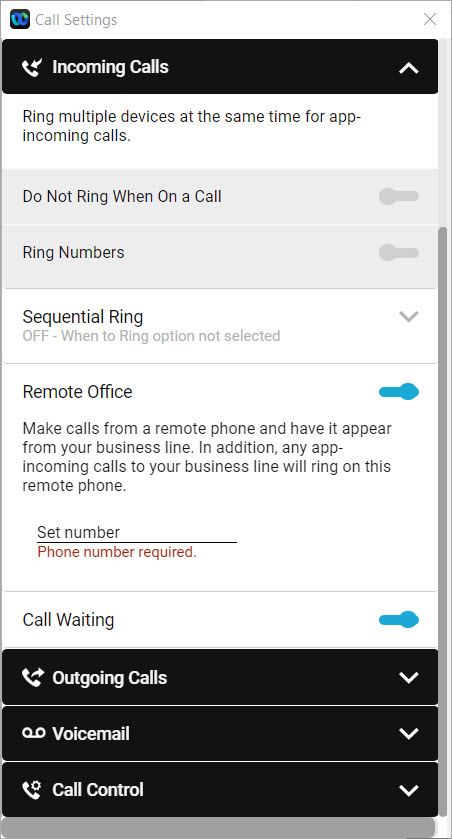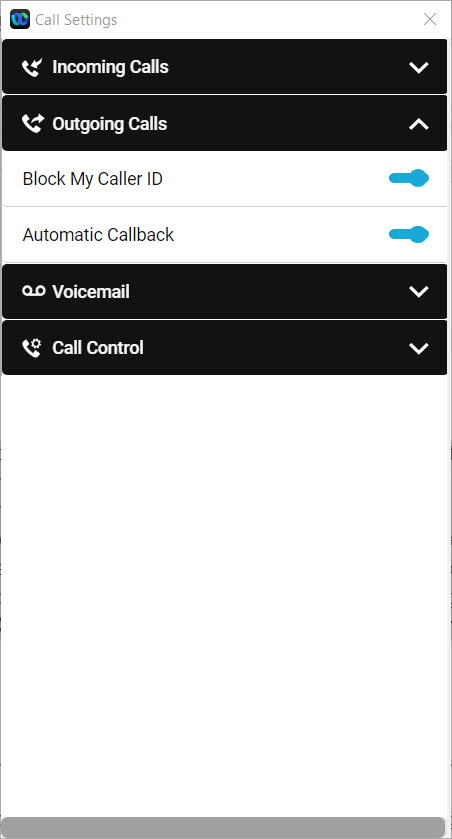Place a Voice or Video call
With Webex, you can make audio or video calls. You can make a call in Webex from many different locations. Just look for the icons of the audio or video call options.
To make a call using the dial pad:
- Click on the phone icon.
- Enter a phone number in the dialpad.
- Then choose whether you want to make it an Audio or Video call.
Place a Call on Hold
- While on a phone call, select More.
- Then select Hold.
- After you put the call on hold, your spaces list shows that it's on hold.
To go back to your held call:
- Select it from the spaces list.
- Then select Resume.
Transfer a Call
If you are on an active call, you can perform a Semi-Attended or an Attended Transfer to another Contact within the Company Directory or any other number you dial via the Keypad.
- While you're on a phone call, select More.
- Then select Transfer.
- Enter the number or the name of the person to whom you want to transfer the phone call.
- Choose whether you want to make it an Audio or Video call. Your original phone call is put on hold.
- You can let the other person know why you're transferring the call to them by announcing the call upon answering and then hitting the Complete Transfer button.
- Or, you can complete a semi-attended transfer by hitting the Complete Transfer button as soon as it starts ringing.
Make a Conference Call
To initiate a Conference Call from an active call:
- Select More.
- Then select Conference.
- Enter a number or type the name of the recipient.
- Proceed to choose whether you want to make it an Audio or Video call.
- Select Merge to join the two phone calls.
Access the Advanced Call Settings
Advanced call settings allow you to set additional preferences for your phone system.
- Click on Call Settings.
- Select Open Call Preferences.
- Scroll to Additional Call Settings and select Advanced Call Settings. A new window opens with additional settings you can configure.
Incoming Calls
Incoming call options provide a quick way to set your incoming call preferences, normally configured via the portal, directly from the desktop client. If you are running the softphone app on multiple devices, settings you manage here will be applied to all of them.
Do Not Disturb
The Do Not Disturb setting will send all incoming calls to voicemail and not ring on your devices. To enable, expand the Do Not Disturb area, and then select the toggle.
Note: Enabling this feature can affect other group call routing features that you may be a part of like a call center or call queue; however, we recommend that if you are a part of these, that you manage your Do Not Disturb and available status within those environments.
Call Forwarding
The Call Forwarding feature allows you to forward calls to the desired number instead of your voicemail. Call forwarding options include: always, when busy, when no answer, and when not reachable. If you have not enabled a call forward service here, then calls will automatically forward to voicemail. To start, expand and select one of the following options:
The Always option forwards all incoming calls to the specified destination and has the highest service precedence. It will override all other forwarding and mobility settings. Check this box to enable and enter the number to forward calls to.
The When Busy option forwards incoming calls only when you have call waiting disabled and are currently on another call or have Do Not Disturb on. Please Note: Call waiting is modified within My Phone Next. Check this box to enable and enter the number to forward calls to.
The When No Answer option forwards incoming calls only when you are away or not answering calls. Check this box to enable and enter the number to forward calls. You may also designate the number of rings before being forwarded. Click the drop-down menu to designate the number of rings.
The When Not Reachable option automatically forwards all incoming calls to a different phone number, but only when all of your devices are offline and not connected to the network. To enable, check this box and enter the number to forward calls to.
Simultaneous Ring
The Simultaneous Ring option allows you to add phone numbers of other devices that you would like to ring at the same time as your primary phone, when you receive a call. You can have up to 10 simultaneous ring numbers at one time. To enable, expand this area and click the toggle next to Ring Numbers. Then enter the number(s) to ring. Hit Enter after each number you would like to add. For each phone number you can choose to require an answer confirmation by checking the box next to Answer confirmation required. For this setting you can also choose to only have it ring when you are not on a call. To do this, select the toggle next to Do Not Ring When On a Call.
Remote Office
The Remote Office feature allows you to use your home phone, mobile phone, or other device as your business phone. Calls made from this remote phone using click to dial, are billed to your business, and all calls that come to your business phone ring the remote office phone. To enable this feature, click the slider. Then, enter the number of the phone you wish to use as your remote office phone.
Outgoing Calls
In the Outgoing Calls options, you can modify the following features:
Block My Caller ID blocks your phone number when calling other parties or contacts. The Block My Caller ID feature only blocks the Caller ID to external parties. Other people in your company directory will still be able to see the Caller ID. To enable, expand Outgoing Calls and select the toggle next to Block My Caller ID.
Automatic Callback allows you to monitor a busy caller in your group and automatically establish a call to that person when they are no longer busy. For example, if you have been trying to reach someone in your office, but they’ve been on the phone all day, you can either continue to try and call or you can activate Automatic Call Back. Once you’ve activated the feature simply call the party you are trying to reach. If you hear a busy signal, hang up. When the person you are trying to reach is available, your phone will ring with a distinctive sound. This notifies you when they are available. The moment they hang up, your call is established. To enable, expand Outgoing Calls and select the toggle next to Automatic Callback.