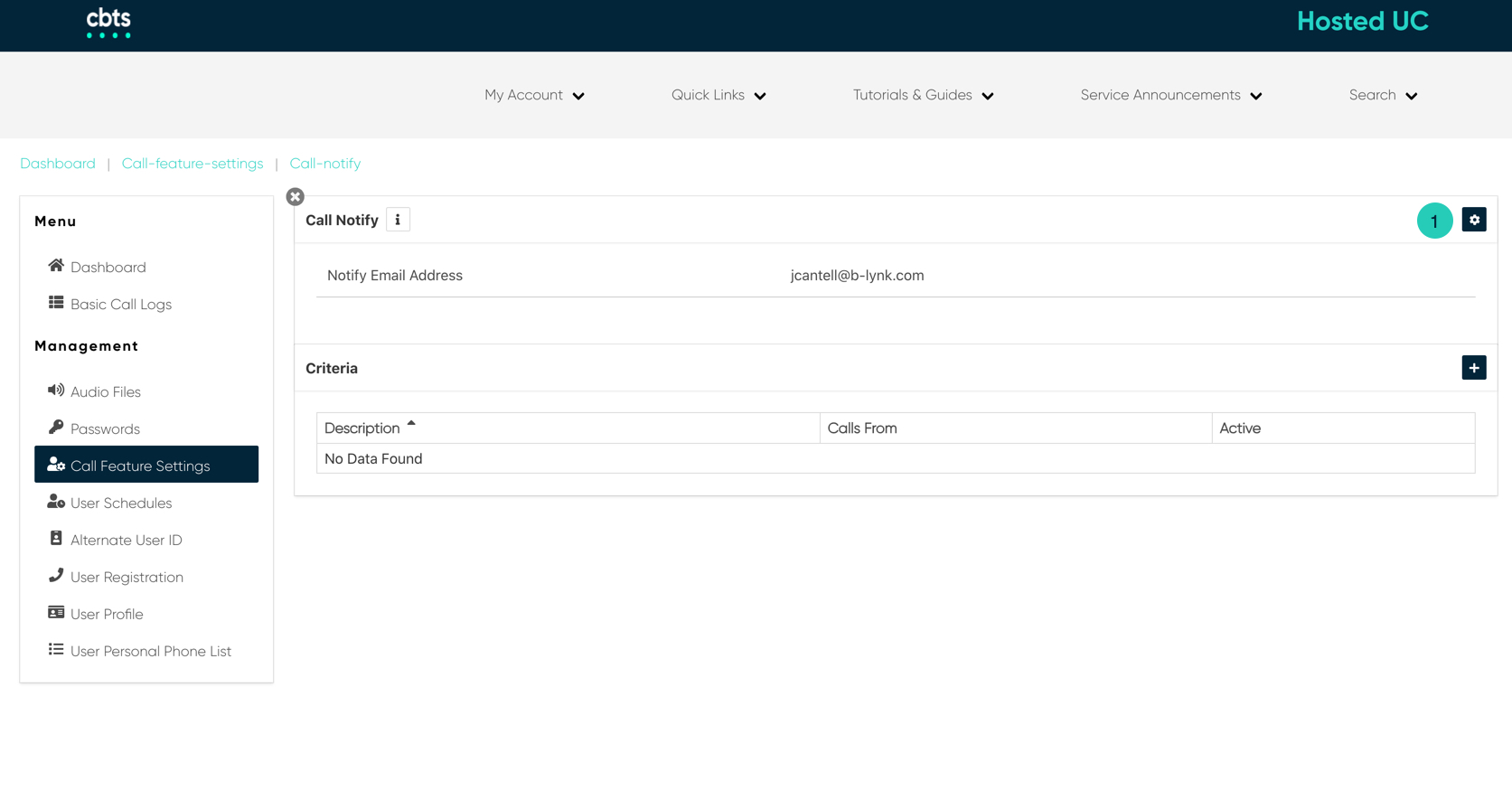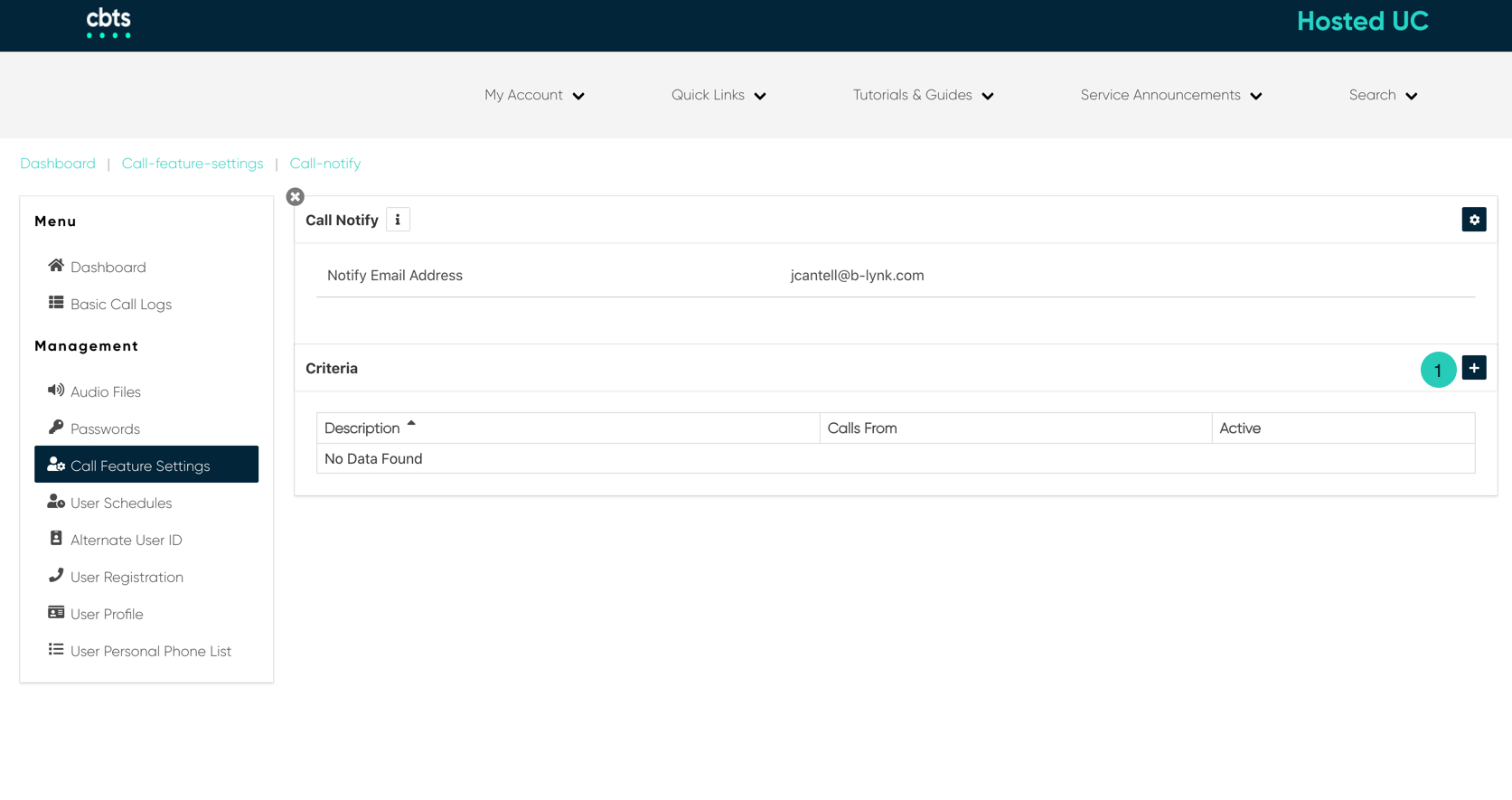Introduction
Call Notify contacts you by email when incoming calls match your pre-defined criteria. This can be a list of up to 12 phone numbers, a specified time schedule, or a specified holiday schedule. The criteria can be combined, such as an incoming call from this number AND within business hours AND during the workweek.
Call Notify
- From the user dashboard, locate and click on User Service Settings.
- The Services page will appear.
- Proceed to locate and click on Call Notify. This will give you access to the Call Notify configuration page.
To Configure Call Notify:
- Click on the Settings icon within the Call Notify table to enter your email address.
- Proceed to enter a valid e-mail address.
- Click Save when finished.
Adding Criteria
Criteria allow you to apply specific call settings at different times of the day or week.
- From the Call Notify page, click the Settings icon within the criteria table.
- Under the General Settings sections, click Is Active if you wish to enable these settings to the specific Anywhere Number.
- Proceed to enter a name for the criteria you want to impose.
- Next, select the Time and Holiday Schedules. Under Time Schedules, you have the following items to choose from. From the Drop-down menu:
- Every Day All Day
- User-Created Schedules: these are schedules created by you within the User Schedules tab via the dashboard. To create a schedule, follow the steps within the User Schedules guide.
You also have the option to choose a Holiday Schedule from the Holiday Schedule drop-down menu.
- Select where you want to receive calls from. You have the option to choose one of the following:
- Any Private Numbers
- Any Unavailable Numbers
- Specific Numbers - If choosing this option, use the fields below to enter valid 10-digits numbers.
- Finally, select your Call To number by clicking on the number you wish to choose.
- When complete, click Save. Your criteria are set for this Anywhere Number.